How to install Fedora in VPS
Installing Fedora on a Virtual Private Server (VPS) can seem daunting, but it is a straightforward process with the right tools and guidance. In this guide, we will walk you through the steps to install Fedora on a VPS.
Step 1: Choose a VPS Provider
The first step is to choose a VPS provider that suits your needs. There are many options available, including Digital Ocean, Linode, Vultr, and Amazon Web Services. In this guide, we will use Digital Ocean as it offers a simple and intuitive interface, along with excellent documentation and support.
Step 2: Create a New Droplet
Once you have signed up for a Digital Ocean account, log in to the control panel and create a new Droplet. A Droplet is Digital Ocean's term for a VPS.
To create a new Droplet, click on the "Create" button in the top right corner of the control panel. Choose the Fedora distribution that you want to install, along with the desired configuration for your Droplet, such as the amount of RAM, disk space, and CPU cores.
You can also choose to enable backups and add SSH keys for added security. Once you have selected the desired options, click on the "Create Droplet" button.
Step 3: Connect to Your Droplet
Once the Droplet is created, you will receive an email with the IP address and login credentials. To connect to your Droplet, you will need to use SSH (Secure Shell) from your local computer. SSH is a secure way to remotely access the server's command-line interface.
If you are using a Unix-based operating system, you can open the Terminal and type the following command, replacing "IP_ADDRESS" with the IP address of your Droplet:
If you are using a Windows operating system, you will need to download and install an SSH client, such as PuTTY or MobaXterm. Once you have installed the SSH client, open it and enter the IP address of your Droplet, along with the username "root" and the password provided in the email.
Step 4: Update the Package Repository
Before installing any software, it is a good practice to update the package repository. The package repository contains a collection of software packages that can be installed on the server.
To update the package repository, run the following command:
This will ensure that you have the latest package
information for Fedora.
Step 5: Install the Necessary Packages
To install Fedora on your Droplet, you will need to install the necessary packages, such as the Fedora server image and the GRUB bootloader.
Run the following command to install the Fedora server image:
Once the installation is complete, install the GRUB bootloader by running the command:
Step 6: Configure the Network Settings
To enable network access, you will need to configure the network settings for your Droplet. Edit the network interface configuration file by running the command:
Add the following lines to the file to configure the network
interface:
Save the file and exit.
Step 7: Set Up a Hostname
A hostname is a label assigned to a device on a network. To set up a hostname for your Droplet, edit the hostname file by running the command:
Enter the desired hostname and save the file.
Step 8: Configure the hosts file in Fedora VPS
The hosts file is used to map hostnames to IP addresses and is used by the system to resolve hostnames to IP addresses. By default, the hosts file contains the following line:
To configure the hosts file for your Fedora VPS, follow the steps below:
1. Open the hosts file with a text editor. In Fedora, the hosts file is located at /etc/hosts. To open the file, run the following command:
2. Add the following line to the file, replacing hostname with
your desired hostname and IP_address with your VPS IP address:
For example, if your VPS IP address is 192.0.2.1 and your
desired hostname is myfedora, you would add the following line to the hosts
file:
3. Save the file and exit the text editor. In nano, you can
save the file by pressing Ctrl+O and then exit by pressing Ctrl+X.
4. Test the hostname resolution by pinging your hostname. Run the following command:
You should see a response from your VPS IP address.
(Optional) If you have additional hostnames that you want to map to your VPS IP address, you can add them to the hosts file following the same format as in step 2.
(Optional) If you want to specify additional options for your hostname, such as the fully qualified domain name (FQDN), you can add them to the hosts file following the same format as in step 2. For example, to specify the FQDN for your hostname, you would add the following line to the hosts file:
(Optional) If you want to specify an IPv6 address for your
hostname, you can add it to the hosts file following the same format as in step
2. For example, to specify an IPv6 address for your hostname, you would add the
following line to the hosts file:
(Optional) If you want to specify a different IP address for
your hostname, you can add it to the hosts file following the same format as in
step 2. For example, to specify a different IP address for your hostname, you
would add the following line to the hosts file:
Note: Changes to the hosts file may not take effect
immediately. You may need to flush the DNS cache or restart networking services
for the changes to take effect. To flush the DNS cache, run the following
command:
Congratulations! You have now successfully configured the hosts file for your Fedora VPS.
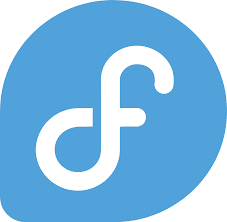



















Comments
Post a Comment